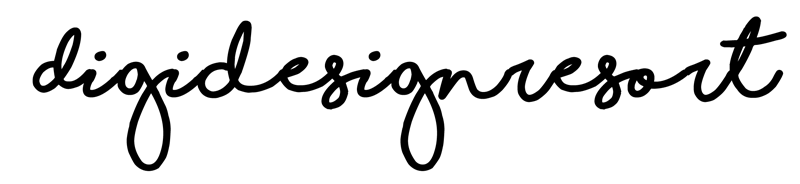There are several ways to create your own color palettes in Procreate. You can let Procreate surprise you or have full control, that's up to you. I usually choose to be surprised and then modify the color palette to my needs.
Either way is fine though!
Step 1: Choose an Image
First, you'll need to choose an image that you want to create a color palette from. You can use any picture you like, but it's a good idea to choose something that has colors you really like and want to use in your art.
To find a picture just go through the woods and take a picture of a tree, some flowers or whatever you like. Or go to Pixabay where you can find free images for download. Just type in any topic you like and grab the picture which is appealing to you.
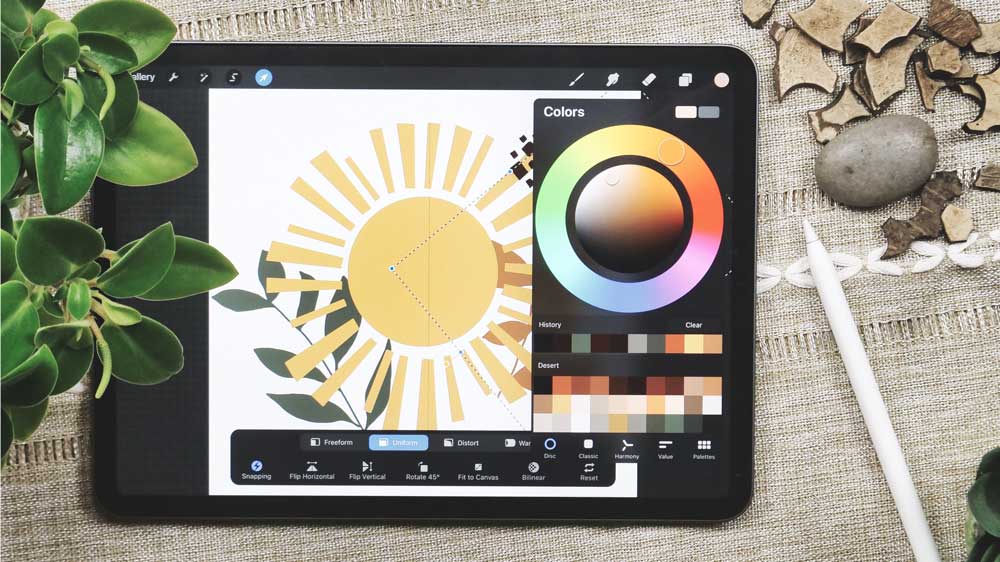
Step 2: Open Procreate
Next, open Procreate on your iPad. You'll see the gallery, where you can see all your artwork. We want to create a new canvas though to add our image.
Step 3: Create a New Canvas
To create a new canvas, tap the plus sign at the top right corner of the screen. Choose the size of the canvas you want to create. For this tutorial, we'll use the default canvas size of 2048x2732 pixel but it really doesn't matter.
Step 4: Import Image
Tap the wrench icon on the top left corner of the screen and choose "Add" from the dropdown menu. Then, select "Photos" and choose the image you want to use.
Step 5: Create a Color Palette
Once your image is imported, tap on it to select it, and then tap the "Color" button on the top right corner of the screen. This will open the color panel.
Step 6: Choose "Palettes"
In the color panel, tap on the "Palettes" button at the top of the screen. Then, tap on the plus sign in the bottom left corner to create a new palette.
Step 7: Pick Colors
Now it's time to choose the colors you want to include in your palette. To pick a color, tap on the color wheel and drag your finger around to select a color. Then, tap the plus sign to add it to your palette.You can add as many colors as you like, but keep in mind that it's usually best to keep your palette fairly small (around 5-10 colors) so that your artwork doesn't become too busy.
Step 8: Save Your Palette
Once you've chosen your colors, tap the "Done" button at the top right corner of the screen to save your palette.
Step 9: Use Your Palette
Now that you've created your palette, you can use it in your artwork! To access your palette, tap the "Palettes" button in the color panel and select the palette you just created.
And that's it! You've created a color palette from a picture in Procreate. Happy creating!
Also Read: Planning Your Surface Pattern Designs Using Procreate